How To Change Outlook Account
If you've changed your password with your email provider or via a web-based email service, you need to update the password stored in the email client. In this tutorial we'll walk you through the steps to change both email account password and pst file password in Outlook 2016.Part 1: Change Email Account Password in Outlook 2016.Open Outlook 2016 application. Click the File menu in the top left corner.Under the Info section (it is selected by default), click on the Account Settings and then pick Account Settings from the drop-down menu.This will open the Account Settings dialog. Select the E-mail tab, and then double-click on the email account for which you want to change the password.Under the Logon Information section, you'll see your User Name and Password. Just type your new email password over the old one, and click Next to save your changes.Now you've successfully changed Outlook email password.
When Outlook sends or receives messages, it will supply your new credentials to the mail server. Part 2: Change Outlook 2016 PST File Password. Just open the Account Settings dialog in Outlook 2016, by following the above steps (Step 1 and Step 2 in the section above).Select the Data Files tab. Double-click on the Outlook.pst file that you want to change the password on.The Outlook Data File screen opens. Click Change Password button.Type your current pst password (or leave it blank if you your pst file is not password protected), then type a new password and confirm it.
Uncheck the option ' Save this password in your password list' if this is a shared computer. Click OK.After changing Outlook PST password, an Outlook Data File Password dialog box will pop up every time asking for PST password, when you open the Outlook application.Related Articles.
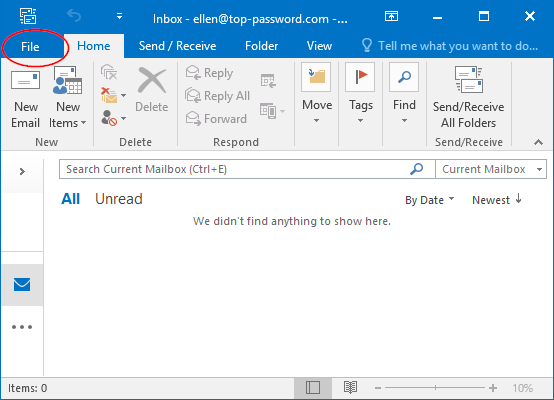
RECOMMENDED:It’s been almost two weeks since Microsoft released its to the public. A large number of Hotmail, Live and MSN users have moved to the new webmail service and are enjoying its clean interface and neat features.We have already shown you how to, how to, and also how to without losing old emails and contacts. Today, we are going to show you how to change your existing Outlook.com account password with a strong one.A strong password is essential to keep your email account safe online. And to keep your password effective, you need to change it often especially if you use public computers or share your PC with others. We recommend you create a password consisting of letters, numbers, punctuation, and special characters. Also, make sure that you aren’t using the password that you use to protect other accounts.If your account password is less than eight characters and doesn’t include numbers and special characters, complete the below-mentioned instructions to change your existing password of Outlook account.
How To Change Outlook Account Settings
Changing your Outlook.com account passwordStep 1: Visit Outlook.com and login with your credentials.Step 2: Click on the Settings cog and then click More mail settings to open the Outlook options page.Step 3: Here, under Managing your account section, click Account details (password, addresses, time zone). This will open the Account summary page where you can edit your name and edit personal info and also change your current password.Step 4: Under Password and security info, click Change password.Step 5: Type your current password, new password, reenter your new password and finally click Save button to set your new password.
How To Change Outlook Account Email
You are done!You might also like to know how to. Beast race mods for skyrim.