Windows 10 Startup Folder
RECOMMENDED:Many PC users out there are under the impression that apps and programs that feature an option to load with Windows can only be run at startup. The fact is, you can make any app or program to start with Windows.Making an app or program start with Windows 10 is quite easy. You just need to add the app or program to the to make them automatically start with Windows. The feature comes in handy if you want to launch your favorite programs with Windows 10 automatically.In this guide, we will see how to add programs and apps to startup folder in Windows 10. Method 1 of 2 Add apps to startup in Windows 10To add programs to startup, refer to instructions in Method 2 given below.Step 1: First of all, you need to create a shortcut to the app that you would like to add to startup in Windows 10. To do so, simply drag and drop the app from the Start to the desktop are to create a shortcut to the app on the desktop.Step 2: Now, open Run command box by simultaneously pressing Windows logo and R keys (Windows logo + R).
Windows 10 Startup Folder Location All Users
In the Run command field, type shell:startup and then press Enter key to open Startup folder.Step 3: Finally, copy and paste or cut and paste the app shortcut from the desktop to this Startup folder to add the app to startup. That’s it!From now on, whenever you turn on your PC, the app will be automatically launched soon after you see the desktop. For instance, if you add to startup, Windows 10 will automatically open the Mail app once the boot is complete. Add classic desktop programs to startup in Windows 10Step 1: Just like apps, you need to create desktop shortcuts to programs first.
To create a desktop shortcut to a program, search for the program using Start/taskbar search, right-click on the search entry, click Open file location, right-click on the program entry, click Send to and then click Desktop (create shortcut) option.Step 2: Open Run command box using Windows logo + R keyboard shortcut. You can also type Run in the Start/taskbar search and then press Enter key to open Run command.Step 3: In the Run command box, type shell:startup, and then press Enter to open the startup folder.Step 4: Finally, copy and paste, or cut and paste the program shortcut on the desktop to the startup folder. That’s it!To remove a program from startup, please refer to our guide.
In the, it was very easy to open the startup folder (Windows 7 startup folder, Windows 8 startup folder, etc.) as it was easily accessible. Just open the start menu and enter Startup which launches the Startup folder on your Windows computer. But in the latest Microsoft Windows operating system, opening windows startup folder is a little bit confusing tasks for newbies.Now as we all know that Windows 10 is the latest Windows operating system available out there. With the new operating system, various new changes are done in the interface to make it look better but they complicate the things actually. If you are using Windows 10 we are sure you would be wondering how to find Windows 10 startup folder.Well, there really is startup folder in Windows 10 operating system and if you are excited to know – Where is the startup folder in Windows 10? And how to find windows 10 startup folder? Then you are at the right place.
Today in this Windows tutorial, we are going to tell you how to find the startup folder location in Windows 10 Computer. Step (3): Just after the click, Windows 10 startup folder will appear on your computer screen. That’s it!This is how you can find Windows 10 startup folder using Run command. All the applications which start running as soon as your computer boots up will be present in the Startup folder you are seeing on your computer screen.You can also add or remove the shortcuts of applications which you want to run or stop from running during the startup. If you will see the path of the startup folder you will see that it is very hard to remember it. But if you want to browse the startup folder, the Windows 10 startup folder location is: C:UsersyourusernameAppDataRoamingMicrosoftWindowsStart MenuProgramsStartupWe hope you got the answer, if you were asking what is location or path of the startup folder in Windows 10 computer.
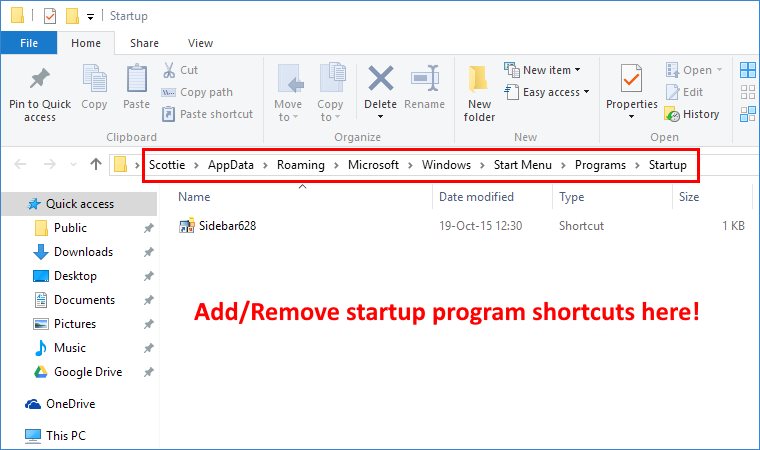
Bookmark Startup Folder in Windows 10Now if you don’t want to find Windows 10 startup folder again and again by applying Run command then what you can do is bookmark Startup Folder on your computer. Once you have bookmarked the Startup folder in Windows 10, you will be able to open it anytime without opening Run dialog box and typing the command again.Only you have to click on Pin to Quick Access button while you are in the startup folder. Once you have pinned the folder you will find it in the left panel of the My PC along with all other quick access options.Add Startup Folder in Windows 10 Start menuIf you want to have the startup folder in the Windows 10 Start menu, you have to go just one folder back than the startup folder. To go one folder back, you can click on up arrow which is present on the left side of the address bar or simply select “Programs” from the address bar.Now, right click on the Start Folder and from the options displayed select “ Pin to Start” option. From now, whenever you will open the Start menu and you will find a tile with Start folder written on it. It is that simple to find startup folder in Windows 10. As you have bookmarked the folder on your Windows 10 computer, you can access it anytime without opening the Run window again and again.

Where is the Startup Folder for All Users in Windows 10?A lot of people don’t know but there are two startup folders in Windows 10 operating system. The startup folder which we opened above is for the user account which you are using.
There is one more startup folder in Windows 10 which is for all the other users ( startup folder for all users) who are registered on your computer.Step (1): To find out where is all users startup folder in Windows 10, open the Run dialog box by pressing Windows + R keys together.Step (2): After that type shell:common startup in the “Open field” and then press Enter button which will show the startup folder for all the users of your computer.