Stop Windows 10 Resetting Default Apps
Windows 10 is well known for resetting apps which the user has set by default. After various updates and build upgrades, Windows 10 resets the default browser back to Edge, the email app back to the Universal Windows Platform Mail app. The same happens for Photos, Groove Music and so on. If you are getting annoyed by having your file associations reset to default Metro apps after certain updates, here is how you can try to prevent it.RECOMMENDED:Actually, updates are not the only reason why Windows 10 resets your default apps.
When no file association has been set by the user, or when an app corrupts the UserChoice Registry key while setting associations, it causes file associations to be reset back to their Windows 10 defaults. The UserChoice key stores an encrypted hash which indicates that the association was set by the user and not by some malware.
It is a part of the new protection mechanism which exists in the operating system since Windows 8.For instance, Photos may take over your image file associations after an update, or due to the above mentioned reason. When this happens, Action Center notifies you that an app default was reset:To fix this manually, you can apply a simple Registry tweak. For the Photos app for example, the following steps need to be done:. Go to the following Registry key: HKEYCURRENTUSERSOFTWAREClassesLocal SettingsSoftwareMicrosoftWindowsCurrentVersionAppModelRepositoryPackagesMicrosoft.Windows.Photos16.122.14020.0x648wekyb3d8bbweAppCapabilitiesFileAssociationsTip: You can.Note: The above key is only applicable if you have version v16.122.14020.0x64 of the Photos app installed, which is the current version on my PC as of this writing. If you have any other version or build number, choose the appropriate key. It will be in this format: Microsoft.Windows.Photosnn.nnn.nnnnn.nx648wekyb3d8bbweWhere the nnn is a placeholder for the actual version/build number.
Also watch out for the x64/x86 portion. In the right-pane, look at the value of the image file type, e.g.jpg. In the screenshot below, it is AppX43hnxtbyyps62jhe9sqpdzxn1790zetc:. Now go to the following key: HKEYCURRENTUSERSOFTWAREClassesVALUEFROMTHEPREVIOUSSTEPIn our case it is HKEYCURRENTUSERSOFTWAREClassesAppX43hnxtbyyps62jhe9sqpdzxn1790zetc.
Create a new string value here named NoOpenWith and don't set its value data (leave it empty):This will prevent the Photos app from taking over image files type associations! You need to repeat these steps for every app which takes over your default apps. 36 thoughts on “ Prevent Windows 10 from resetting your default apps”. elrondIf I understand correctly, these reg entries might stop working after any app update (new version). This shouldn’t have happened in the first place or the very least there should have been a simple option to disable this behavior (prevent Store apps from taking over file associations without asking).
More than likely, it’s another way to force users to use their crappy apps, as most users don’t know how to change things back, let alone edit the registry.So if you are getting annoyed by having your file associations reset don’t use a crappy OS like Windows 10 where you can’t even control your file associations. ↓. G.SchoorlThis fix might be fine for who understand computers. At 68 years of age I have not the capability to try and change things as you suggest. I believe it was the latest update that caused this problem but I am not able to uninstall this update It happened today when on start up it installed KB3140741. All my apps were changed back to microsoft settings and every time I rest the apps the setting are changed automatically. Why can’t I just uninstall this update.This is freakish control by microsoft who are only interested in one thing, that is to take over the world.
↓. AdamThe “better solution” you are hoping for is to get Microsoft to quit resetting the chosen defaults. But don’t hold your breath. They’re doing it intentionally.The only reason Windows should EVER need to ask me again how I want to open a file type for which I have already chosen a default app is if said app gets uninstalled. And that USED to be the way it was.
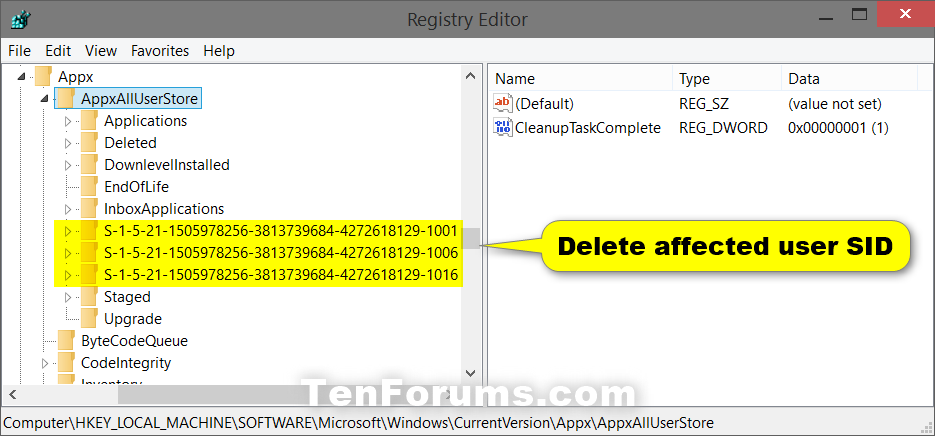
But not any more. Microsoft is pushing its new “Metro” apps and they’re trying to force users to use them by constantly resetting file associations.The notification that pops up is that “an app caused a problem with the default app setting for.nnn files, so it was reset to” whatever app they choose. The problem I have with this notification is that I have on occasion had one or more (as many as 4 different notifications at once) file types reset when I didn’t even have any applications open. So it seems the “app” that keeps causing the problem is Windows itself (or Windows Update), and it is causing the “problem” by design, not by accident. ↓. CESDewarI have read dozens of websites with solutions, and have applied ALL of them, but the fixes are still constantly being reset.
Every morning, I have to go through all the associations and reset them manually – I have tried setting up REG files to reset things automatically, but still, nothing works. I am seriously debating getting rid of win10 and going back to Win7 for this reason alone as Win7 worked fine for me – the “enhancements” in Win10 are more for novices, not experienced users, and It seems Microsoft is hiring more and more novice programmers who don’t understand the importance of providing preference settings for things they change, or at least ways to reset them (even if it does require editing the registry to do it). ↓. Dave SThe complaints about even the fairly involved registry tweaks being likely to be overwritten by Microsoft are probably valid. Haven’t tested it yet, but I’m not surprised to hear that report. Since the process is a bit involved and there are also some other conflicting concerns about legitimate registry “repairs” by Windows update, this might not be the best way to go.
I don’t doubt that the reasons for the automatic resets are probably a bit of mixed motives on MS’s part: yes, when the registry is corrupted even just a little bit (not too unlikely to happen), a reversion to basic manufacturer’s defaults makes sense. But then again Gates & Co (aka the new “Evil Empire”) couldn’t POSSIBLY want their name plastered all over every crappy app they can ram down our throats, now could they?Fortunately, every i-cloud has a Silverlight lining (sorry, just couldn’t resist). Seems to me that doing a System Restore can reset your apps in one step, in effect using MS’s own penchant for registry overwriting against them. This certainly worked in computers past, so I’m testing it now on the W10 unit.To make that work well, I am doing two things: having ME decide when to do an “update” and setting a new restore point right after every update. That at least puts the changes and any tedious resetting on some sort of sane schedule.
I keep Windows update on semi-permanent postponement. This I am told is only supported in Win 10 “Pro” edition unfortunately. I also generally keep my W10 unit (a laptop) offline (airplane mode) quite a bit, but obviously that is not practical for many people. The key trick, airplane mode or not, is I control when I accept an update, keeping an eye out for anything critical like a security patch, but at least doing it at my convenience. Right afterwards I check my file associations. I found that CTRL PNL Default Programs Associate. Was the better route to go than the other branch “Set your default programs”, since the latter tends to stubbornly refuse to change.
Seems like Associate is higher in the internal authority, such that Default will not override it, which I am sure has likely vexed some users.It’s only a handful of extensions that are usually the problem, so I just keep a reminder list handy. Saves me having to remember even that short list while grappling with MS’s usual annoying bloated menu and waiting for each change to be separately processed.
If everything is good, I set a restore point, in case somehow MS manage to sneak one of their infernal resets past me in days when I’m doing a lot of online work.The bottom line is a human based cure: we have to wait for AV scans, Windows update downloads and installations, etc anyway. Yeah, yeah, supposedly, their “are’t we clever?” o/s can just keep on working while that stuff goes on in the background but in reality, you can practically hear the RPMs on your HD slowing to a crawl. Windows is STARRRTTTTINNNGGG UUUUPPpppp Please Waaaiiiittttt. Those clowns used the DMV in Zootopia as their engineering model.
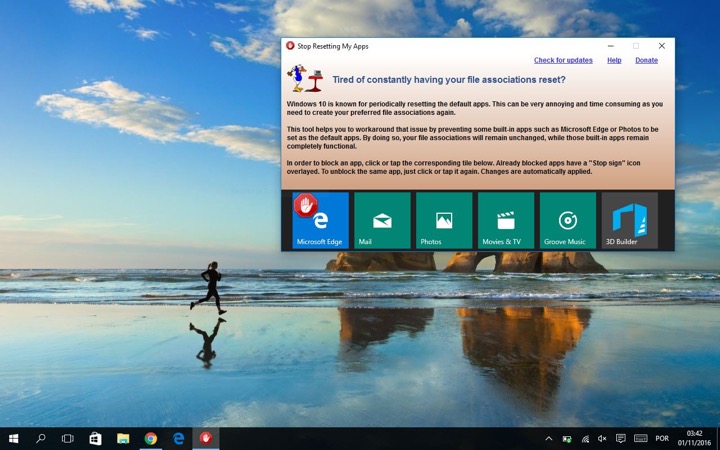
So I have an update cheat sheet, and do all my other paperwork and phone calls while Bill’s moronic new creation spends its hour in the bathroom. Sorry it’s no magic answer. But you’re an individual business user like me, it might help a bit. Now if only there was an app to automate resetting all our defaultscheers. ↓. ClintonTruth be told there are going to be exceptions to the 2020 life of Windows 7.
However, they mean going to another install type of Windows 7. It looks like crap at this point and it still has two years to be adjusted but there is hope for those who refuse to go past Windows 7 in 2020.I’m referencing Windows 7 S. Not starter edition, but the Long Term Support version of Windows 7 that is even now in a form of release candidate. This version is meant for Education sector and Government who basically never want a machine to change or have any real configuration management. Its as locked down an OS as Microsoft has made.
Entering SettingsThe first step to getting your default applications configured properly is to enter the Settings app through the revamped Start Menu.In Settings, click on the “System” icon, and scroll down to “Default Apps” in the left-hand side menu.Configure Stock Default AppsOn the splash page of the Default Apps section, you’ll see several different applications which have already been pre-selected to automatically use integrated Windows applications for seven of the main activities you’ll participate in while using the OS. At stock config, any email links clicked on or offline will launch using the default Windows Mail app, web links will open in Microsoft’s new web browser Edge, photos will be routed through the internal Photo Viewer, movies and video files will open in the Video Player app, and Map requests will automatically route to Bing Maps (from within a new tab of Edge). The only command left up to you by default is Calendar links, which can be tied to your email provider or a third-party scheduling application that’s been installed at a later date.Though these are the original options you’ll find on a fresh install of Default Apps, you can always use the following options to customize exactly how Windows 10 will handle different requests based on the file type, the program, or an underlying launch protocol. Choose Default Apps by File TypeOverall, how you choose to organize your app commands is a matter of personal preference, but certain options such as “Default Apps by File Type” can usually tend to be a bit easier to manage for the average everyday user.To choose which apps launch which types of media or link by the type of file, select the “Choose Default Apps by File Type” option. Here you’ll be greeted by a two-tiered menu, the first containing every file type that Windows 10 is designed to handle, and the second with the list of apps you currently have installed on the machine.Say for example you want to launch.mkv files in Windows Media Player rather than the in-house Movies app.
To change this, just scroll down to “.mkv” on the left, and once selected, choose the corresponding application on the right that you’d like to set as the default.RELATED:And that’s it! In theory you could customize all the possible app combinations from this section alone, but in case you prefer a different system of app management, Microsoft has included two other pathways to keeping your default launch instructions in check.
Manage Launch Options by ProtocolBack in the Default Apps section, you’ll find a second section directly underneath the first option, labeled “Choose default apps by protocol”.In this section, you’ll find a greater level of control over exactly how your computer handles specific requests from global programs and networked devices like Xboxes, remote desktops, and external email clients.In general, the types of options included here are commands that you would want routed to Windows applications anyway, unless you have a specific need for URL links to launch in separate programs. Examples of protocol configurations include actions like a specific keyboard command launching into the Windows Search feature, links that contain content from MSN channeling into Windows apps, or.zip files being extracted via the stock archive reader instead of third-party software like WinRar or 7Zip. Last, But Not LeastFinally, if all these new app settings are a little too jarring for you and you’d rather manage your default apps the old fashioned way, Microsoft has been kind enough to still include the original Windows 7/8 configuration interface for anyone who prefers to keep it old school.“Set defaults by app” is the last, but also most extensive method of managing which files are handled by the apps installed on your computer.
Stop Windows 10 Resetting Default Apps On Android
Here you’ll find a familiar face with the list of programs available on your machine pinned to the left, and the list of various commands that will open them individually buried under the “Choose defaults for this program” button.RELATED:If you want to make things easy, all you’ll need to do is click “Set this program as default”, after which Windows will automatically set that program as the go-to for any protocols, links, or files it’s designed to open on its own. I.e- Microsoft Edge will swoop up any HTTP links, FTP commands, or attached PDFs.If you want to dig in and get more particular about these commands, you can click the “Choose defaults for this program” option, which will take you to this prompt:Here you’ll find a list of all the protocols and extensions that the app has been coded to recognize on its own. As an example, you can see below that the Edge browser is already set to look out for any links that contain the HTTP or HTTPS protocol, as well as files ending in.htm or.html. You’re free to pick and choose from these at your own discretion, in case you have multiple web applications that you’d like to spread responsibility around to based on personal preference or daily working requirements.Reset Default AppsAnd as always, if your configurations get a bit too convoluted or you just want to send your account back into the same state as it was when you first booted up, resetting any changes is a quick and painless operation.In the main Default Apps window, scroll down to the bottom of the sub-menu, and find the “Reset to Microsoft recommended defaults” option. Click the Reset button, and any alterations you’ve made to the options above will be undone in an instant.Microsoft has made a lot of changes to the way we manage our applications for the release of Windows 10, but thankfully there isn’t anything too confusing about making sure that your files open flawlessly in the programs you want them to every single time.