Windows 8 Color Change
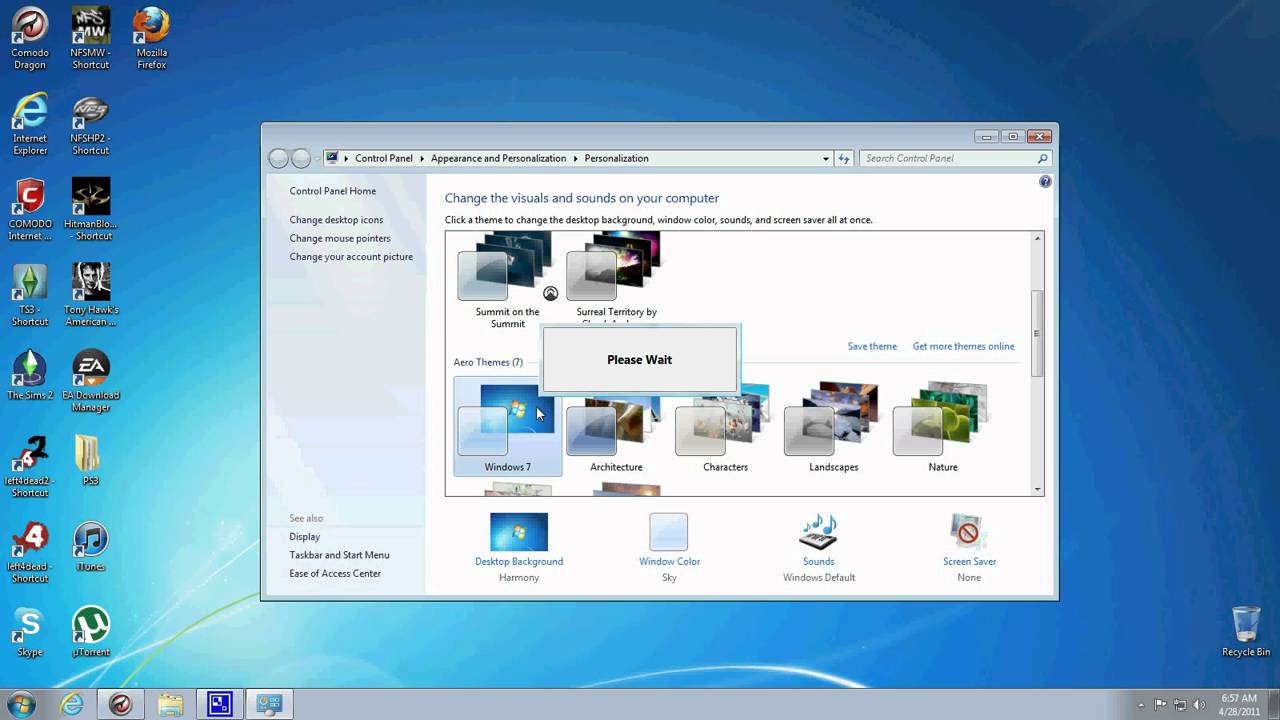
Baby Eye Color Change
This article will show you how to change color schemes in windows 8.After using a single color scheme for a long time you might get bored and so you need to change the color scheme of windows, it’s just a matter of few simple steps.Windows provides you with 8 color schemes along with an automatic color scheme, even more; you can adjust the color intensity, hue, saturation and brightness.It means you can completely customize color to your eyes demand. By default automatic color scheme is set by windows.In the previous three versions of windows this feature has been the same.Follow a few simple steps to Change the Color and Apperance Scheme of Windows 8 Steps to change Color and Apperance scheme in Windows 81. Right-Click on desktop and click on Personalize2.
How To Reset Windows Colors
Click on Colors3. Now, you have 16 options infront of you. Select one of the color schemes.4. After selecting a scheme you find a new option to adjust the color intensity, you can adjust the intensity of the selected color if you need to.5. Now, you have an drop down arrow Show Color Mixer click it and you will find few advanced features such as Hue, Saturation and Brightness.
Adjust them by moving the sliders.6. Finally click on Save Changes to save the applied color scheme.
One of my customers asked me to change the default wallpaper for the users, the same wallpaper should be used for desktop, start screen and lock screen. Also a specific accent color scheme should be selected to be used on the start screen.My first thought was to simply use the new Windows 8.1 Group Policy settings to force a specific lock screen and set the colors, but the customer had one more request:“oh, by the way. Users must be able to change these to their own preference afterwards.”So with that request the GPOs were out of play.(If you are looking for the group policy settings for lock screen and color scheme, they can be found here Computer configurationPoliciesAdministrative templatesControl PanelPersonalization.) Replacing the wallpaperAfter poking around for a while, looking at the old Windows 7 wallpaper registry values, sysprep OOBE options etc.
Jun 08, 2019 Use CallApp for contacts, address book, phone number search, reverse phone lookup, block numbers, blocker caller, SMS, automatic call recorder, dialer & always know “who called me” with Call App’s caller id app! Upgrade CallApp caller ID & true call recorder and enjoy premium features: - No ads - CallApp + for free. Callapp caller id block phone call recorder pro apk. Call App is the best used for Call blocker, recording calls, robocalls, nuisance & spam calls, blacklist numbers, identify calls with our caller ID. Use CallApp for contacts, address book, phone number search, reverse phone lookup, block numbers, blocker caller, SMS, automatic call recorder, dialer & always know “who called me” with Call.
Thank you thank you for the inspiration on this script. I located another tech who had modified the Default User Hive and I combined your script and his into one PowerShell Script. The wallpaper.jpg file I used is the same background for all three: wallpaper, menu, and lock screen. I’m sure it could be modified for multiple backgrounds.
I used this script during imaging with MDT, then captured that WIM file. Now when I image a machine, the WIM has these default settings already, even as Administrator. During the creation of the WIM, I applied my powershell script in Custom Tasks under State Restore – After Win PE.